Red Hat Linux 5.2 (Apollo) and 6.0 (Hedwig)
**This page is for reference only - Indigo does not officially support Linux**
Preamble
This page provides the information necessary to set up and configure a modem and PPP connection to Indigo using Red Hat Linux. It was been tested on both Red Hat 5.2 and 6.0.
If you do not have Red Hat Linux, click here for a distribution independent method of connecting to Indigo via Linux.
For a UNIX novice, Red Hat Linux is generally regarded as the easiest of the Linux distributions to install and set up. It can be bought on CD or downloaded freely from the Internet. The Red Hat distribution is mirrored in Ireland by HEAnet on the following FTP site:
ftp://ftp.heanet.ie/pub/redhat/
Fundamental Requirements
Besides having PPP support compiled into the kernel, X Windows is also a fundamental requirement. Red Hat 5.2 and 6.0 install X Windows by default during installation. (NB - the screenshots below may look slightly different, depending on what window manager you are running).
Red Hat Control Panel.
At the shell prompt type in control-panel to start the Red Hat Control Panel. This control panel is unique to Red Hat and allows the user to easily configure modems, netork connections, system time, printers, the kernel etc. We are primarily interested in the Modem and the Network Configurator control panels.
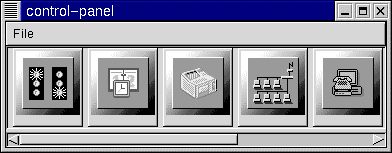
Setting up the Modem
Before we can begin to configure the PPP connection we have to specify which device (serial port) the modem is connected to. Essentially, we are making a link from /dev/modem to the actual modem device. Click OK once you have finished.
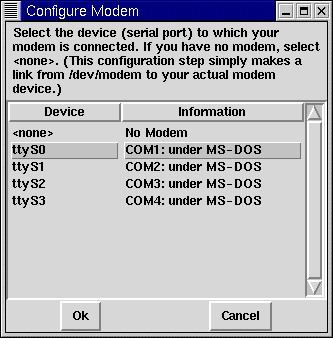
Configuring the PPP Connection
The first step in configuring the PPP connection is to specify a domain and nameservers. The domain should be set to indigo.ie and the names servers should be 194.125.133.10 and 194.125.133.11 respectively.
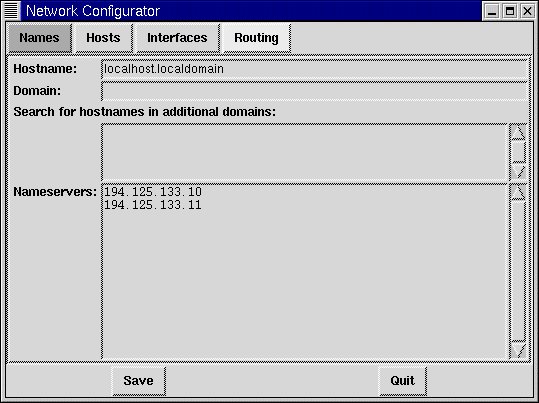
The next step is to create the PPP connection. Click on Interfaces and then click on Add.
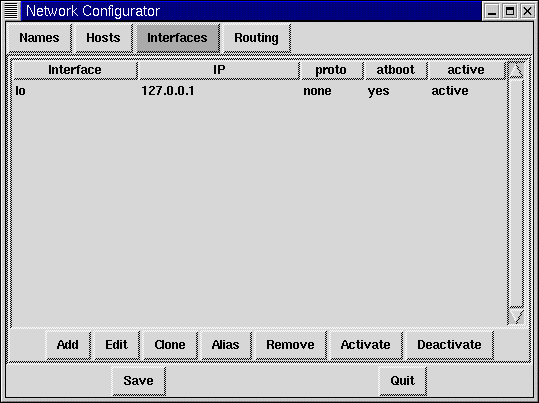
Select PPP and then click on OK.
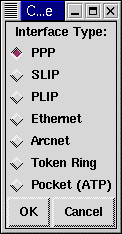
Type in 1891 110 110 for the phone number. Enable Use PAP Authentication and enter in your username and password. Click on Done. You have now created a PPP connection to Indigo.
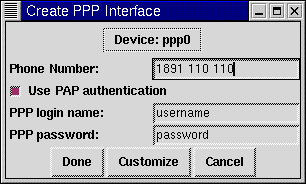
Connecting and Disconnecting from Indigo
To connect to Indigo, highlight your PPP connection and then click on Activate. Once you are connected, you can browse the web using Netscape (X Windows required) or run your own webserver using Apache.
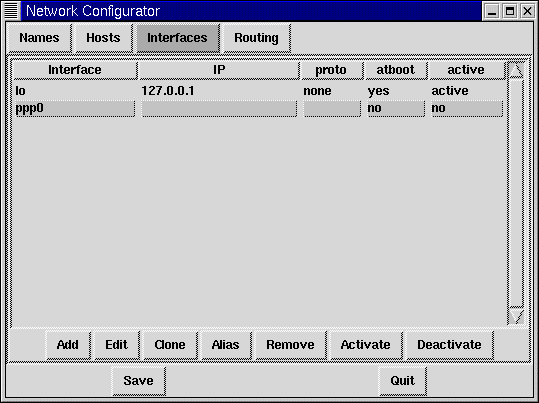
To disable the PPP connection and disconnect your modem, click on Deactivate.
Useful Links